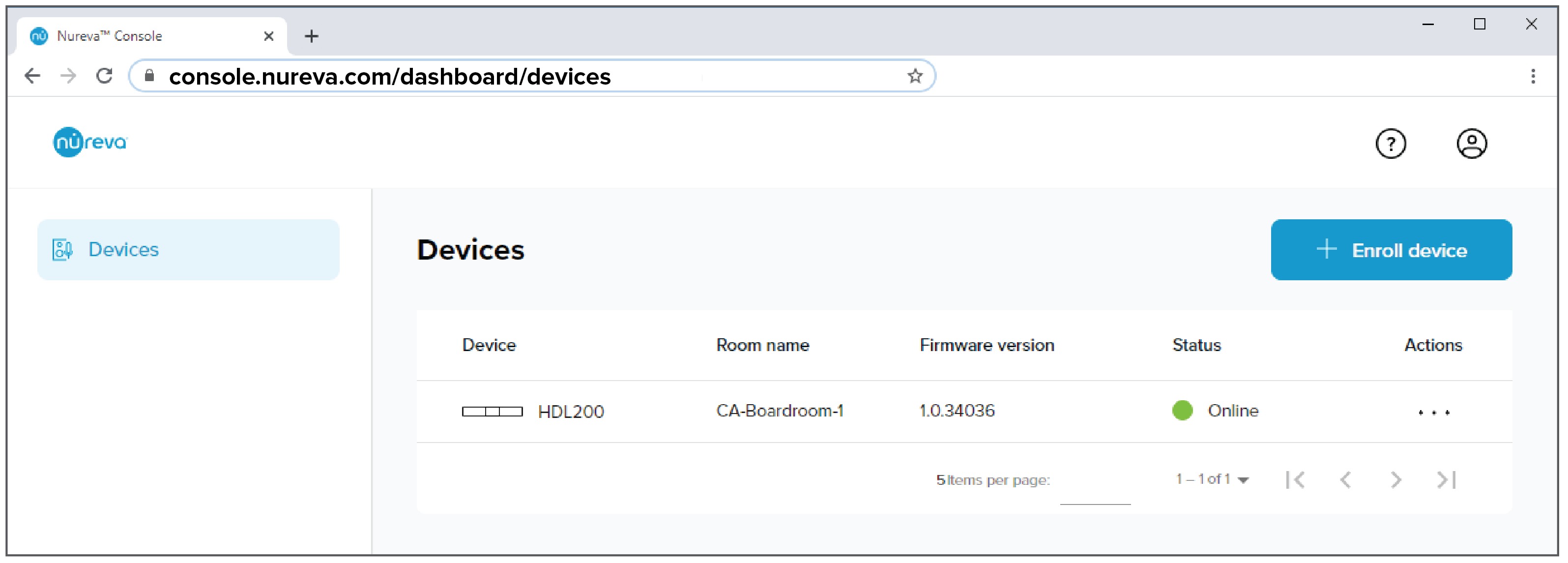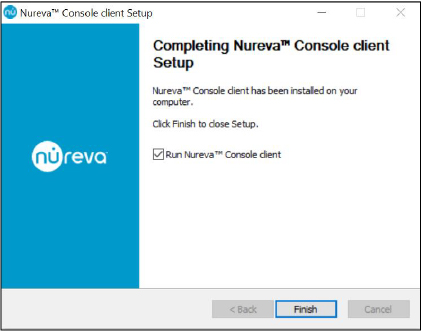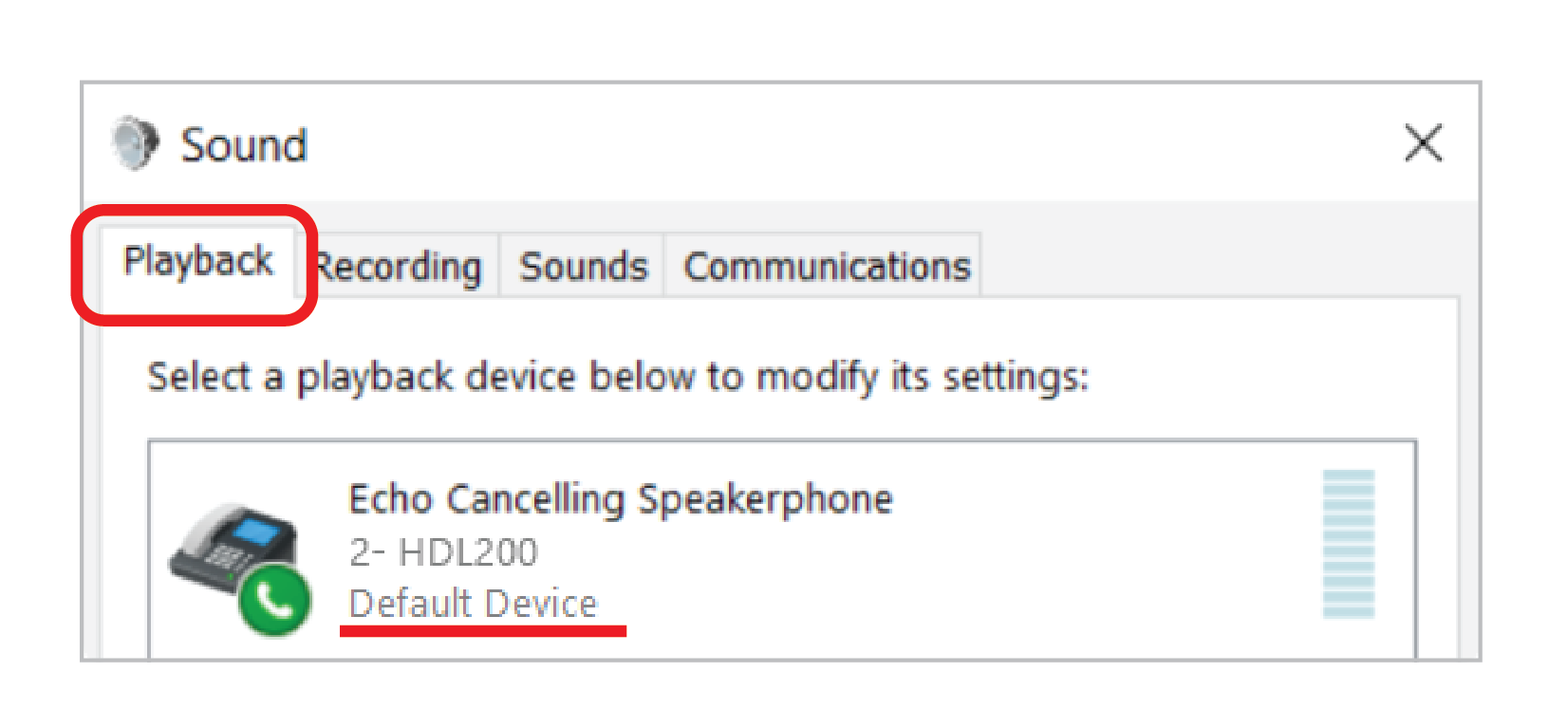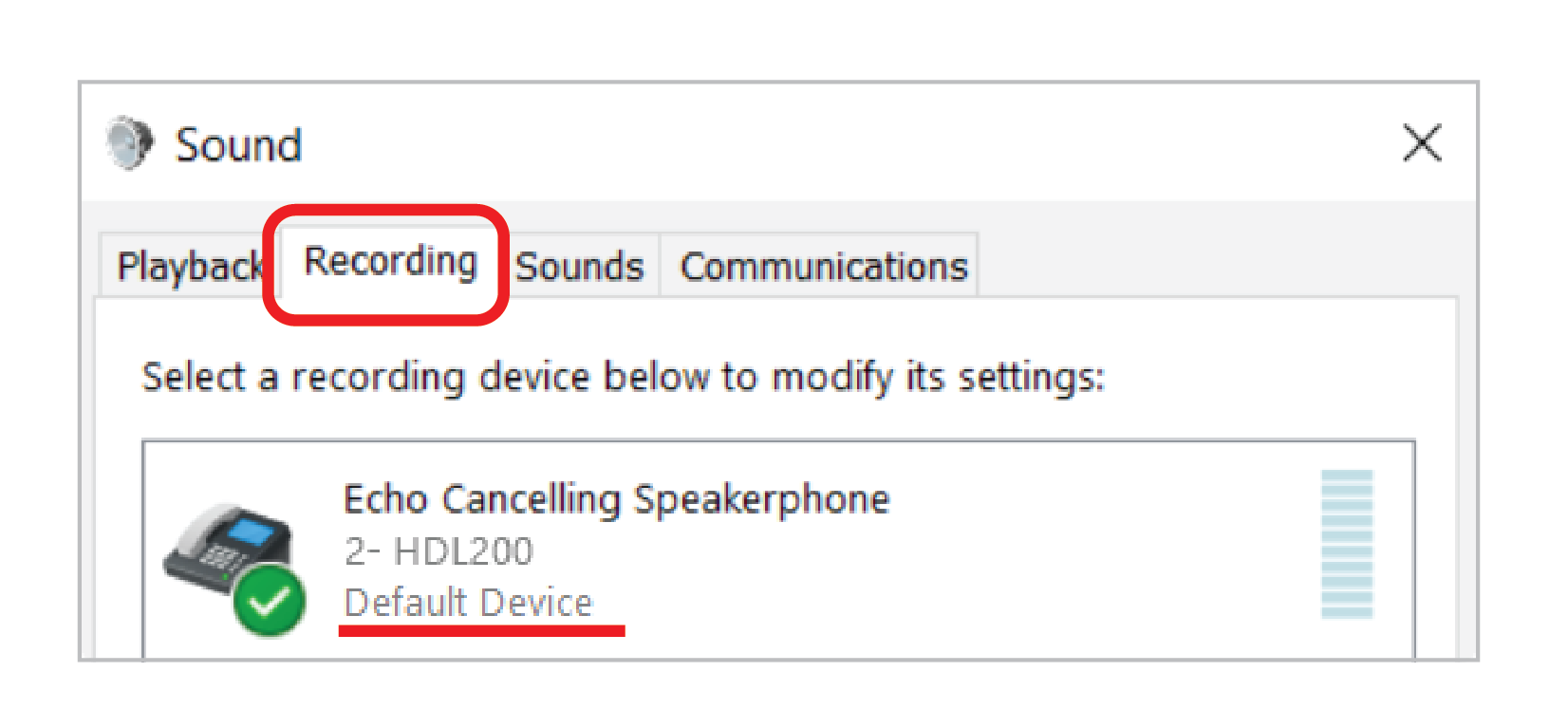Nureva-konsoll med Windows® 10 eller macOS®
Nureva Console-klient er et program installert på en datamaskin for å administrere Nureva-lydkonferansesystemet. Appen gir systemkonfigurasjonstrinn og alternativer, og den oppdager også når fastvare- og programvareoppdateringer er tilgjengelige.
MERK : Eksemplene nedenfor gjelder for HDL200-, HDL300- og Dual HDL300-systemer .
Last ned og installer Nureva Console-klient
- Last ned Nureva Console-klient
- Start installasjonsprogrammet for Nureva Console Client
- Følg trinnene for å fullføre installasjonen

Start konsollklienten
- Start Nureva Console-klient
- Alle Nureva lydsystemer vil automatisk oppdages av Nureva Console-klienten.

Angi Nureva-lydsystem som standardenhet
For å sikre at Nureva-lydenheten er klar for konferansesamtaler, må den angis som standard lydinn- og utenhet i lydinnstillingene.
- Velg Åpne lydinnstillinger for å åpne lydinnstillingene i Windows

- I Windows-lydinnstillinger
Velg fanen Avspilling- Velg HDL200 eller HDL300 (Echo Cancelling Speakerphone)
- Bruk rullegardinmenyen nederst på panelet og velg Angi som standard kommunikasjonsenhet
- Velg HDL200 eller HDL300 (Echo Cancelling Speakerphone)
- Bruk rullegardinmenyen nederst på panelet og velg Angi som standardenhet

- I Windows lydinnstillinger
Velg kategorien Opptak- Velg HDL200 eller HDL300 (Echo Cancelling Speakerphone)
- Bruk rullegardinmenyen nederst på panelet og velg Angi som standard kommunikasjonsenhet
- Velg HDL200 eller HDL300 (Echo Cancelling Speakerphone)
- Bruk rullegardinmenyen nederst på panelet og velg Angi som standardenhet

- Når lydinnstillingene er satt til Nureva-lydenheten, som vist ovenfor, gå tilbake til Nureva Console-klientapplikasjonen
- Klikk Neste
- Klikk Neste
Aktiverer ekstern administrasjon
For å begynne, velg Aktiver ekstern administrasjon nederst i vinduet.

Trinn 1: Velg Opprett konto og fullfør trinnene for kontooppretting i Nureva Console cloud ved hjelp av nettleseren din

- Skriv inn en e-postadresse som skal brukes for kontopålogging, og se etter bekreftelses-e-posten i innboksen
- Bekreft e-postadressen ved å trykke på "Bekreft" -lenken i e-posten
- Logg på med e-postadressen og passordet som ble brukt til oppsettet
- Fullfør de gjenværende oppsettstrinnene
- Skriv inn fornavn og etternavn
- Lag et passord
- Velg et sikkerhetsspørsmål og skriv inn svaret
- Godta Nurevas bruksvilkår
- Velge eller velge bort e-postvarsler
- Klikk på Opprett konto
MERK : Vennligst IKKE lukk Nureva Console-klient da det er nødvendig for å fullføre en påmelding
MERK : Hvis du har forbedret internettsikkerhet, vennligst godkjenn URL-ene fra denne listen
Trinn 2: Velg "Registrer enhet" i Nureva Console-sky fra nettleseren din
Trinn 3: Velg "Generer registreringskode" i Nureva Console-klient
 Trinn 4: Velg Kopier og lim inn registreringskoden i "Skriv inn kode"-boksen i Nureva Console-skyen og klikk på Neste
Trinn 4: Velg Kopier og lim inn registreringskoden i "Skriv inn kode"-boksen i Nureva Console-skyen og klikk på Neste

- Velg Tillat fra valpen i nettleseren din for å fortsette med enhetsregistrering

Skriv inn noen ekstra enhetsdetaljer som romnavnet og tagger for å hjelpe deg med å identifisere enheten din i organisasjonen din.
Eksempel på romnavn: CA-Boardroom-1
Eksempeletiketter: HDL200, Veggmontert, Etasje 1, Rom 502, 65" Display
- Klikk Lagre
Lydenheten skal nå vises i enhetslisten, som vist nedenfor.